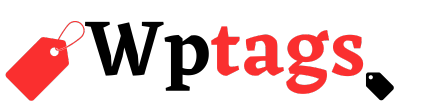Computers are ubiquitous, and you’ve probably had an instance where you are using a computer in one place and you need to access a computer in another location. For example, you’re at a coffee shop with a laptop, and you need something from the desktop computer in your home office. You might even want to give people you know the ability to access a computer when they are away. This ability is called remote access.
Macworld reader Sandy has three remote access scenarios she’d like to get set up:
- One contractor accessing an iMac remotely to use QuickBooks on the iMac. But that contractor is using Windows.
- Another contractor who has a Mac and needs to access a different iMac on a daily basis.
- The first iMac might sometimes need to be accessed remotely by the second contractor and by Sandy.
What to do?
There’s a lot to unpack here, because of how Apple manages accounts and remote access, and how third-party remote-access tools interact with macOS as well. Sandy is also concerned about security, making sure these contractors don’t have access to just anything.
If this were an all-Mac situation and just you, it would be relatively easy:
- Set up a separate account for yourself and each other party.
- Enable Screen Sharing in the Sharing system preference pane.
- Enable Back To My Mac in the iCloud preference pane.
Now, when you’re connected to the internet on your local network or anywhere else, you see your other computer in the list of Devices in the Finder sidebar, and can connect to that.
See how I presented the easiest case first? Well, it’s not so easy after that.
Third-party software, like TeamViewer, allows robust remote access to a system across many platforms (including macOS and Windows as hosts and iOS, Android, and other devices as clients), but doesn’t interact with macOS accounts. Whatever account is logged in has full access.
If it works for you to set up a computer logged into a particular account with just the files and apps necessary, then TeamViewer is a solution. You could pair this with setting up that account with Parental Controls to limit what it can do as well (see the Parental Controls preference pane). (Note that TeamViewer relies on the honor system for business use: you can use it for free for business uses without any feature limitations, but you’re violating its terms of use.)
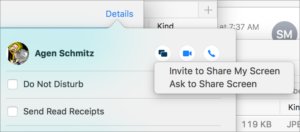 IDG
IDGWith another Mac user, you can rely on Messages to allow connections for remote screen sharing, and I’d also recommend setting up a separate macOS account for this purpose, likely also with Parental Controls enabled and logged into the appropriate iCloud account for messaging.
- Log in to the macOS account you want to share.
- Launch Messages.
- Start a message session with the other person.
- Click Details.
- Click the screen-sharing icon (two overlapping rectangles) and choose Invite to Share My Screen.
- The other person accepts the invitation and has access to that macOS account.
Alternatively, that other person can find your account in Messages and in step 5 choose Ask to Share Screen.
On a local network, another Mac users can log in and use a macOS account via screen sharing in the background, like a server, if someone else is already logged in and using the Mac. There’s no good way to connect remotely to take advantage of that feature, and it seems to only work with another Mac.
With a lot more effort, you can set up a fixed or identifiable dynamic domain name or a fixed IP address for your computers and use a VNC client—a standard form of remote access that dates way back—to access macOS, but this quickly gets complicated, especially because VNC security is weak by itself and requires an additional layer to make fully secure.
Ask Mac 911
We’ve compiled a list of the questions we get asked most frequently along with answers and links to columns: read our super FAQ to see if your question is covered. If not, we’re always looking for new problems to solve! Email yours to [email protected] including screen captures as appropriate, and whether you want your full name used. Every question won’t be answered, we don’t reply to email, and we cannot provide direct troubleshooting advice.
[“Source-macworld”]