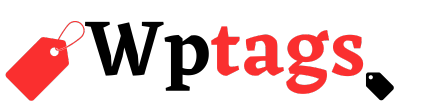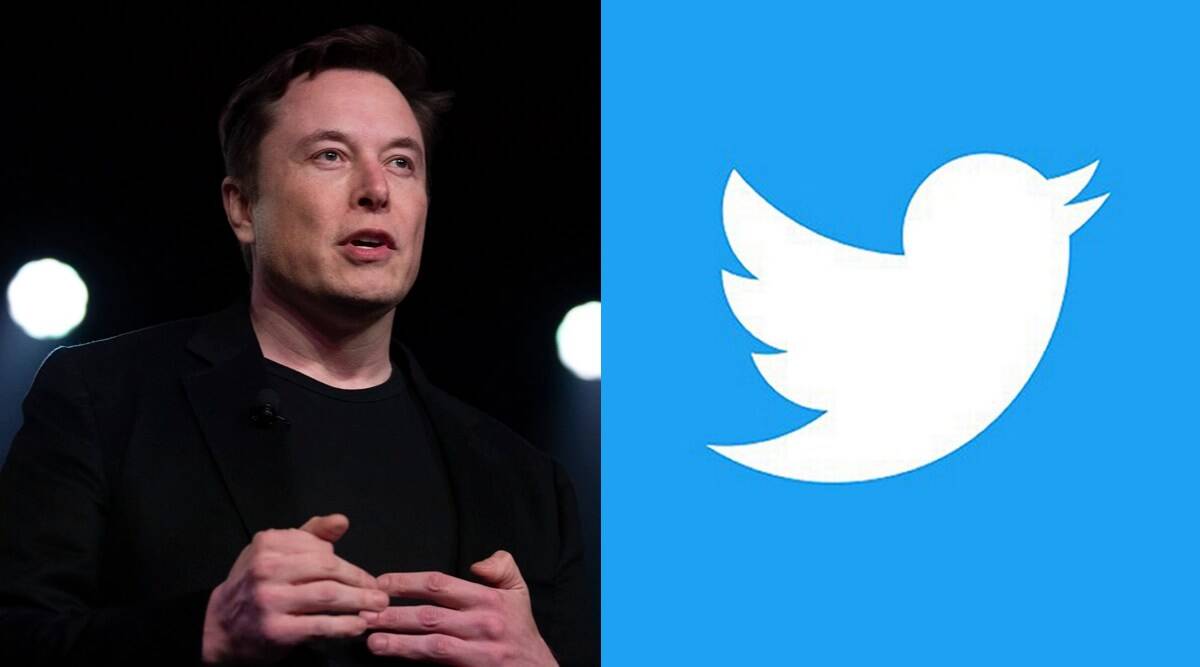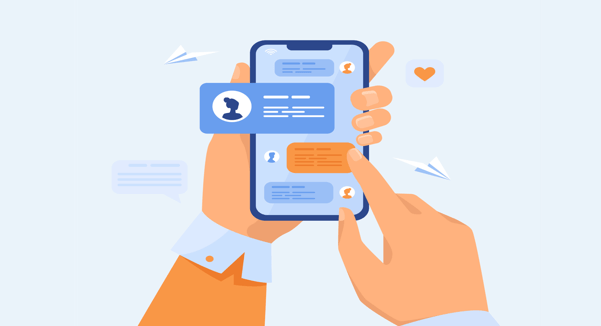I strongly recommend that users put code (Windows and programs) onto one drive or partition, and data (documents, spreadsheets, music, photos, and so on) on another. It adds a layer of protection, and it makes backing up easier. You can create an image backup of your bootable code partition—almost certainly drive C:—two or three times a year. And then you can conventionally back up your data partition—let’s call it drive X:—daily.
[Have a tech question? Ask PCWorld Contributing Editor Lincoln Spector. Send your query to [email protected].]
This is an especially good idea if you have a small SSD and a large hard drive. Using the SSD as C: and the hard drive as X:, your PC will gain considerable speed without losing cheap storage space.
I’ve already described this process for Windows 7 and 8.1, so I’ll concentrate here onWindows 10. If you’re going to partition your drive and haven’t done it before, read my instructions for that, too.
Once the drives or partitions are running, create a folder called Libraries (or whatever you’d like to call it) on the now-empty drive X:.

In the taskbar’s search field, type %userprofile% and select the%userprofile% system folder. This opens File Explorer to the location on C: where you’ll find your personal library folders.
Follow these instructions to move the Documents library:
- Right-click the Documents folder and select Properties.
- In the resulting dialog box, click the Location tab, and then the Move button.

- In the resulting dialog box, go to drive X:’s Libraries folder and create a new folder inside it called
Documents. - Select—but don’t open—the Documents folder, and then click the Select Folderbutton.
- After you click OK, click Yes to move your files.

Then wait. The actual move may take a while.
Repeat that process for the Music, Pictures and Videos folders.
If you’re storing a lot in OneDrive, you may want to move that to X:, as well:
- Right-click the OneDrive icon in the notification area at the right end of the taskbar and select Settings.

- In the resulting dialog box, click the Unlink OneDrive button. A “Welcome to OneDrive” window will pop up; ignore it for now.
- Move the OneDrive folder from the Home Path Folder to the Libraries folder on X:. The easiest way is to hold down Shift as you drag the folder to the new location.
- Return to the “Welcome to OneDrive” window and sign in.
- Once signed in, click the tiny Change location link. Select the moved OneDrive folder on X:. In the resulting error message, click Use this location.
 [“source -pcworld”]
[“source -pcworld”]