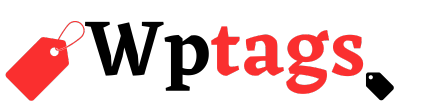Operating systems need to update regularly to fix bugs and close security holes. So if Windows 10 isn’t successfully updating, you’ve got a serious problem. Even worse, the failure to update itself might be a symptom of a malware infection.
A quick note: I had to deal with this situation myself recently, but I didn’t think to grab images off the screen at the time. So some of the images below are faked.
Try these fixes until one of them works:
[Have a tech question? Ask PCWorld Contributing Editor Lincoln Spector. Send your query to [email protected].]
1. Microsoft’s troubleshooter
This rarely works, but it’s so quick and simple that it’s worth trying. Download, install, and run the Windows Update Diagnostic.
Even if it can’t fix the problem, this program may provide a useful description that you can search for on the Web.

2. System Restore
If you can restore Windows to a time before the problem started, you will quite likely fix the problem. But first you’ll need to find out when the problem started.
Click Start > Settings > Update & Security. In the Windows Update tab, click Advanced options.

In the new window, click View your update history. Scroll down until you find the last successfully installed update.

Leaving that window up, go to the Taskbar’s Search field, type restore, and select Create a restore point. In the resulting dialog box, click the System Restore button. Check Show more restore points—if the option is available.

You’ll want a restore point older than the last successful update. If you find one, complete the system restore and hope it works (it might not).
3. Scan for malware
Malware often protects itself by blocking certain services, including Windows Update, System Restore, and your antivirus program. A good scan may help the problem.
Reboot into Safe Mode with Networking. Then scan with the ESET Online Scanner and Trend Micro’s HouseCall. These are online and unlikely to be compromised by an infection. After scanning with one, try the other.
If that doesn’t solve the problem…
4. Restore from an image backup
If you created an image backup when Windows 10 was healthy, try restoring Windows from that.
But back up your libraries and other data files first onto external media. Of course you do that daily anyway, right? Right?
Well, do it this time.
5. Reinstall Windows 10 from scratch
If you don’t have a good image backup, try installing Windows fresh using Microsoft’s Windows 10 Install Drive. Just to be safe, set this up on another computer.
I discussed details for creating this drive near the bottom of a previous article. Pay particular attention to the part about getting your Product ID number before you start the reinstall.
As with the image backup option discussed above, make sure you back up your data beforehand.