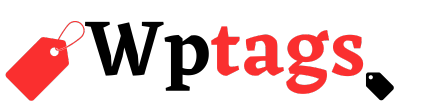Let’s say you’re casually scrolling through Gmail on your Android phone when a can’t-miss Kodak moment suddenly presents itself. If you didn’t know better, you’d frantically tap the Home button and start swiping home screens until you found the camera app—that is, unless you use Android’s new camera shortcut.
Indeed, Android boasts a series of handy shortcuts for everything from taking a screenshot to silencing notifications. Some of the best Android shortcuts have been around for years, while others will only work for those lucky enough to have Marshmallow—the latest version of Android—installed on their devices.
Read on for seven super Android shortcuts you need to know, starting with…
1. Double-click Power button to launch the camera app [Marshmallow only]
As you probably knew already, the lock screen on your Android phone or tablet has a tiny camera shortcut in the bottom-right corner of the screen. Just tap, hold and swipe the shortcut to take a quick snapshot from your locked Android device.

BEN PATTERSON
Not bad, but there’s an equivalent camera shortcut for when your Android handset is unlocked—or at least, there is now.
If you’ve installed the new Marshmallow on your Android phone or tablet, try this: Double-click the power button. When you do, you’ll go straight to the camera app.
2. Press and hold the Volume Down button to turn on Do Not Disturb mode [Marshmallow only]
The latest Marshmallow-enabled Android devices have an elaborate new feature that lets you silence incoming calls, chats, notifications, and other alerts on any daily schedule you choose. Once you’ve set your quiet times, “Do Not Disturb” mode will go on auto-pilot, muzzling all but the most important buzzes and beeps.

BEN PATTERSON
There will be occasions, though, when you’ll want to silence your Android on the fly, without having to dig into the Settings menu or deal with the pull-down Quick Settings window shade.
The trick: Press and hold the volume-down button. When you do, your Android phone or tablet will switch into an “alarms only” variation of Do Not Disturb mode.
To deactivate Do Not Disturb, simply press and hold the volume-up button.
3. Pull down to refresh a webpage in Chrome
If you want to reload the current page you’re viewing in Chrome for Android, you have a couple of tricky-to-tap options: Either tap the tiny refresh button to the left of the address bar, or tap the three-dot menu button and tap the refresh icon in the top corner of the screen.

BEN PATTERSON
There’s also a third, much easier alternative: Just tug down on the page. Once you’ve tugged hard enough, a spinning Refresh icon will appear below the Chrome toolbar—and within a few seconds, the page will reload.
4. Say “OK Google” anytime, anywhere
Once you tweak the right settings and say the right “hotwords,” you can chat up your personal Android assistant whenever you want, no tapping required—and, if you wish, even when your device is locked.
The first step: Open the Google app (either from the Applications tray, or—if you’re using the Google Now launcher—by swiping from left to right from your first home screen), tap the three-line menu button in the top corner of the display, then tap Settings > Voice >“OK Google” detection.

BEN PATTERSON
Next, you’ve got some choices to make. If you’d like, you can set your handset to respond to the words “OK Google” only from the Google app or a home screen in the Google Now launcher. With this option enabled, all you have to do is say “OK Google” and your phone or tablet will listen carefully for a command—anything from “What’s the score of the Eagles game?” to “Wake me up at seven tomorrow morning.”
To make your device respond to “OK Google” from any screen, enable the aptly named “From any screen” option. If you’re really intent on saying “OK Google” anytime, anywhere, you can switch on the “Personal results” setting, which makes the “OK Google” trick work even when your device is locked. (I’d recommend leaving the “Personal results” option off unless, say, you’re using it on a tablet that never leaves your house.)
Press and hold the Home key for “Now on Tap” suggestions [Marshmallow only]
Say you’re trading email messages with a broker about a new apartment, and you’re trying to coordinate dates, times, and addresses. Pretty soon, your message thread is jammed with so many details that your eyes are starting to cross.

BEN PATTERSON
Here’s an easy way to cut through the clutter. Press and hold the Home key. When you do, a new “Now on Tap” display will appear—specifically, a series of Google Now-style “cards” that provide context, shortcuts, and suggestions based on whatever’s on the screen.
If, for example, you’re looking at a Gmail message about a new apartment, Now on Tap might serve up a card for the apartment’s address on Google Maps, a suggestion to set up a Calendar appointment, and a link to the broker’s website. Or, if you’re listening to tunes on the Google Play app, pressing and holding the Home key might display shortcuts to the song’s music video on YouTube, the artist’s Instagram account, and headlines about the singer from Google News.
Two ways to take a screenshot
Snapping a picture of whatever’s on the screen on your Android device is easy, once you know the shortcut. Just press and hold the power and volume-down buttons until you hear the “click.”
You’ll find the screenshot sitting in your default photos app, or pull down the Notifications screen and tap on the image.

BEN PATTERSON
If your Android device has been updated to Marshmallow, there’s now a second way to take a screenshot. Press and hold the Home button to launch Now on Tap, then tap the Share button to the left of the Google button.
Within a second or so, your device will snap a screenshot, and a slide-up window will give you a menu of options for sharing or saving the image.
Tap and slide for app information and settings
You can get all kinds of useful data about an app from its “App info” screen: How much storage it’s using, how much data it consumes, when and how its notifications pop up, whether it’s a default app for certain device functions (such as for managing photos or playing music), and so on.

BEN PATTERSON
The usual way to get to the info screen for a given app is to tap Settings > Apps; you’ll then need to scroll down the alphabetized list to find the right app.
Here’s the shortcut: Open the Application tray, tap and hold an app icon, slide it up to the “App info” button at the top of the screen, then release.
[“source -pcworld”]