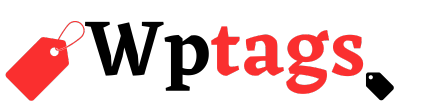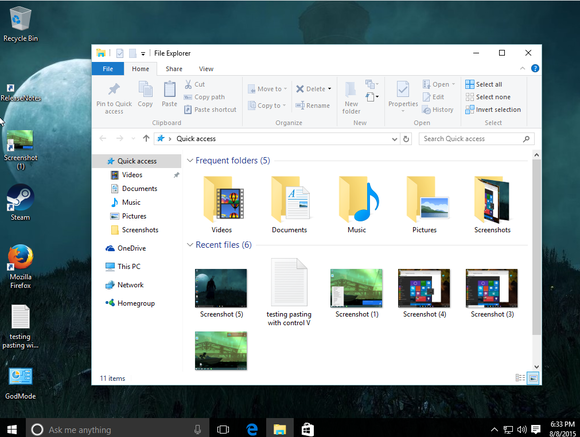
Some people just aren’t fans of File Explorer’s Favorites section (known as Quick accessin Windows 10). They’re missing out. Because for anyone who regularly goes back and forth between a specific set of folders—and I’d wager that’s most of us—Favorites/Quick access allows you to, er, access those folders quickly. That’s a whole lot better than having to always dig through File Explorer to hunt them down.
Here’s how to customize the Favorites/Quick access section to meet your needs.
Add and remove folders
Putting a new folder in the Favorites/Quick access section is easy enough. The most direct way is to drag-and-drop a folder under the Favorites/Quick access heading in the left-hand navigation panel. Alternatively, in Windows 8.1 and earlier right-click on the folder you want to add and in the context menu choose Add current location to Favorites. In Windows 10, the context option is called Pin to Quick access.
To remove a folder you don’t need—and everything is removable including the Desktoplink—right-click it and choose Remove; or in Windows 10, select Unpin from Quick access.
Quick access tweaks in Windows 10
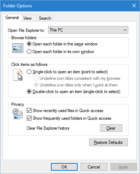
While it’s handy to have specific folders in Quick access inWindows 10, it’s not necessarily handy to have the operating system show recently used folders and files. Often the automated folder selection just gets in my way. I have even less use for the recent files section that appears when I click on the Quick accessheading in the left-hand navigation panel.
To get rid of either or both of these settings, open File Explorer and then select File > Change folder and search options.
In the new window that opens, the General tab should be selected by default. Under the Privacy heading, uncheck one or both of the options you see there: specifically, “Show recently used files in Quick access” and “Show frequently used folders in Quick access.”
Once you’ve modified Quick access to your liking, click Apply and OK and you’re done.
File Explorer’s Favorites/Quick access section isn’t particularly complicated, but once you customize it to your needs, it’s a very effective tool.
[“source -cncb”]