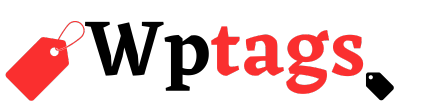About a year ago, we served up eight gotta-know tips for iOS Mail users—everything from how to change the size of your message previews to how to dictate your mail messages.
Now, we’re back with six more ways to make the most of Mail for iPhone and iPad, including a couple of nifty tricks for iOS 10. For starters, we’ll show you how to tinker with the new mail filter, as well as how to tweak iOS 10’s threaded messages view. You’ll also learn how to customize the Mailboxes screen, pick your own message-swipe options, and more.
Customize your swipe options
You don’t have to settle for Flag, Mark as Read, and Trash as your only choices when swiping inbox messages to the left or right.

Ben Patterson
If you like, you can swap out one of your left- or right-swipe actions with Move Message (to file a message into a new folder) or Archive (which lets you toss a message into your All Mail pile).
The Trash option isn’t listed under the Swipe Options setting (Settings > Mail > Swipe Options), but you can, in fact, move the Trash action from “swipe left” to “swipe right.”
The trick: if you have Archive Mailbox selected as your default for “discarding” a message (tap Mail, tap the name of your account in the Accounts section, then tapAccounts > Advanced and choose your default action under the Move Discarded Messages Into heading), pick Archive as your “swipe right” option. When you do, Trash will (confusingly) appear when you swipe right, while Archive will be a swipe left option.
Change your default mail account
Left to its own devices (no pun intended), iOS will generally pick iCloud as your default mail account. If your main mail account is something other than iCloud, there’s an easy way to pick a new default.

Ben Patterson
Tap Settings > Mail > Default Account, then pick a mail account. Once you do, the account you chose will be automatically selected in the From line of new messages.
To change accounts on the fly, you can always tap From within a new message to send it from a different account; doing so won’t change your default setting.
Change the way threaded messages behave
Thanks to iOS 10, you no longer need to tap on individual messages within a mail conversation; instead, you can simply scroll through the entire discussion on one screen. You may have also noticed that, by default, threaded messages in iOS 10 start with the earliest message at the top, while the most recent sits down at the bottom.

Ben Patterson
To make your mail conversations start with the latest message at the top of the thread, try this: tap Settings > Mail, scroll down to the Threading section, then tap Most Recent Message on Top.
Customize the Mailboxes screen
If you back all the way up in the iOS Mail app, you’ll arrive at the Mailboxes screen, which displays the inboxes for all your mail accounts and lets you drill down in to specific mail folders.
Sitting in the top corner of the Mailboxes screen is an inconspicuous, easy-to-miss Edit button; tap it, and you’ll be able to customize the Mailboxes view to your heart’s content.

Ben Patterson
For example, you can add shortcuts that’ll let you see all the inbox messages you’ve received today, or all your sent or trashed messages. Even better, you can tap Add Mailbox to pin any mail folder or subfolder to the Mailboxes screen.
Once you’ve added new shortcuts and folders to the Mailboxes view, you can rearrange them; just tap, hold and drag the three-line handles to the right of each item.
Customize iOS 10’s new mail filter
The new mail filter in iOS 10 does a nice job of paring your inbox down to only unread messages, but if you like, you can refine the filter even further.

Ben Patterson
Tap “Filtered by” next to the filter button and you’ll see a bevy of options, including mail accounts you want the filter to include or exclude and whether filtered mail should reveal flagged on unread messages.
You can also set the filter button to show just messages addressed to you, messages with attachments, or just messages from your “VIP” contacts.
Use different mail signatures for your various accounts
Nope, you don’t have to use the standard “Sent from my iPhone” email signature for all your mail accounts. If you wish, you can customize your “sig files” for each account, putting (for example) your home phone number in your personal Gmail account and your office number and job title in your work account.
Tap Settings > Mail > Signature, then select the Per Account option. When you do, new signature fields will appear for each of your mail accounts.
 Ben Patterson
Ben PattersonBonus tip: Don’t forget, you can add formatting like bold, italics and underlines to your mail signatures. Just select the text you want to format, then tap the “BIU” button in the pop-up bubble. (You may have to tap the navigation arrows to find the right button.)
source”gsmarena”